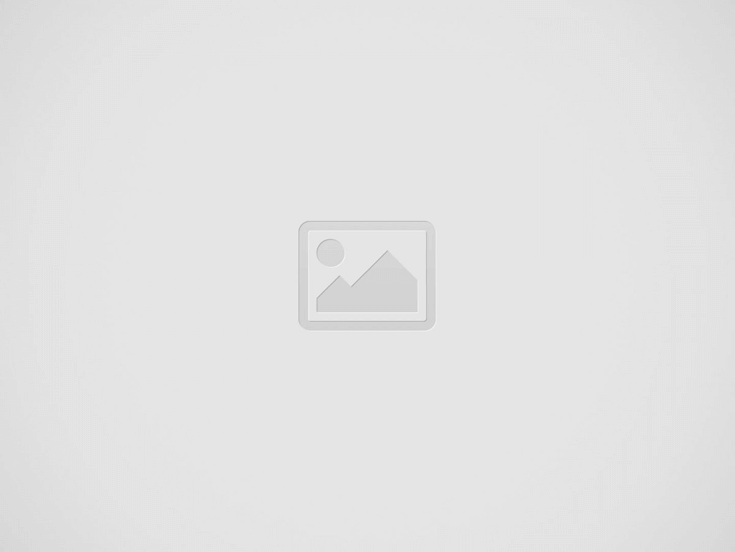

Installing Ubuntu on a Windows operating system can be a great way to explore Linux without altering your main OS. In this guide, I’ll walk you through the process of installing Ubuntu 22.04 LTS on Oracle VirtualBox on Windows 11. VirtualBox allows you to run multiple operating systems on your host computer, enabling you to use Ubuntu virtually alongside Windows. Let’s get started!
VirtualBox is a powerful x86 and AMD64/Intel64 virtualization product for enterprise as well as home use. With VirtualBox, you can install and run other operating systems, like Ubuntu, on your Windows host without affecting your existing system. This is particularly useful for testing, development, or simply learning about Linux.
Read More: 3 Methods to Upgrading to Windows 11: A Step-by-Step Guide
Before installing Ubuntu, we need to download and install VirtualBox. Here’s how to do it:
Next, we need to download the Ubuntu 22.04 LTS ISO file. This is the file we will use to install Ubuntu in VirtualBox.
Once you have VirtualBox installed and the Ubuntu ISO file downloaded, it’s time to set up your virtual machine:
Now that you have created the virtual machine, you need to configure it before starting:
Now that everything is set up, we can start the installation of Ubuntu.
When prompted, remove the installation medium and press Enter. Your virtual machine will restart, and you will see the login screen for Ubuntu.
After installation, it is important to install VirtualBox Guest Additions to optimize performance and improve usability.
sudo apt updatesudo apt install -y build-essential linux-headers-$(uname -r)Now you can use Ubuntu on your Windows 11 system through VirtualBox. You should notice improved performance and functionality due to the Guest Additions installation, including the ability to resize the window and share files between the host and guest OS.
Read More: How to Disable Weather Widget in Windows 11?
Congratulations! You have successfully installed Ubuntu 22.04 LTS on your Windows 11 operating system using VirtualBox. This setup allows you to explore Ubuntu and its features without affecting your main system. Enjoy your journey into the world of Linux!
You’ve probably seen this happen: the monthly cloud bill drops, and it’s way higher than…
BDRSuite v7.6.0 Now Available! Excited to inform about the general availability of BDRSuite v7.6.0! This…
VMware is a virtualization software and cloud computing vendor with a long history in the…
The internet world constantly changes. In this fast-moving world, companies want to grow better continuously…
Virtual machines are useful in many ways. You can use them to try out new…
An IP address (Internet Protocol address) is a unique numerical identifier assigned to every device connected to…