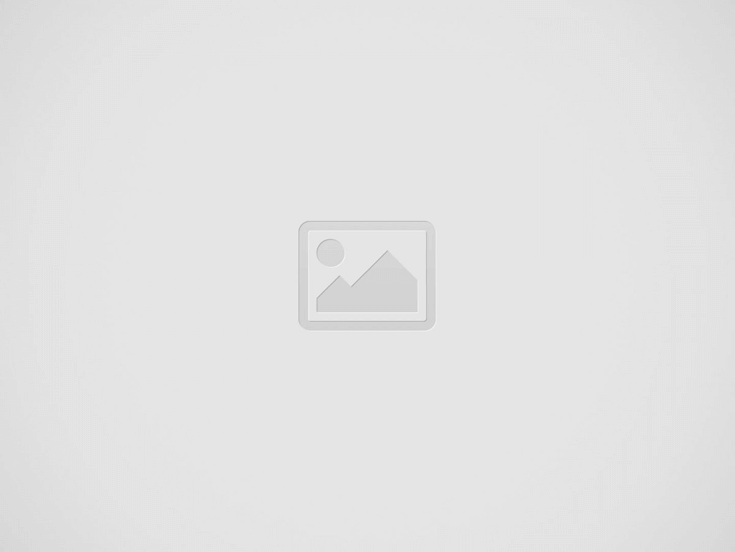

Proxmox Virtual Environment (Proxmox VE) is a free and open-source virtualization platform that lets you unleash the power of virtualization by running multiple virtual machines (VMs) on a single physical machine. Built on the solid foundation of Debian GNU/Linux, Proxmox VE offers a web-based interface for effortless management of your VMs.
After the acquisition of VMware by Broadcom, changes in licensing types, and partner programs, many businesses are looking for affordable VMware alternative solutions.
This blog post will guide you to installing Proxmox VE 8.1 on VMware Workstation 17. It’s a fantastic option to experiment with Proxmox VE in a safe and controlled environment before deploying it in a production environment.
If you want to learn more about Proxmox VE, Proxmox VE 8: A Comprehensive Virtualization Course 2024 will help you understand it and completely walk through the product.
By following this step-by-step guide, you’ll be able to:
We’ll assume you already have VMware Workstation 17 installed on your system. So, let’s dive in and get your Proxmox VE journey started!
Before we jump into the installation process, ensuring your system meets the minimum requirements to run Proxmox VE 8.1 smoothly within VMware Workstation 17 is crucial. Here’s a breakdown of what you’ll need:
Also Read: Another VMware Alternative: Apache Cloudstack
Before we delve into the installation process, let’s set up our virtual lab environment using VMware Workstation 17. Here, we’ll create a virtual machine (VM) that will serve as the host for Proxmox VE 8.1.
Download Proxmox VE 8.1 ISO from the Proxmox website.
Open VMware Workstation 17 on your system. I assume that you’ve already installed it on your system. And, click on “Create a New Virtual Machine”.
Choose the “Typical” option and click “Next” to continue.
Select “Workstation 17.x” from Hardware compatibility and click “Next”.
From the next window, choose the downloaded Proxmox ISO image and click “Next”.
Set the guest operating system as Linux and the version as Debian.
Name your virtual machine and select its location.
Enter the disk size, select “Split virtual disk into multiple files”, and click “Next”.
Review the information and click “Finish” to complete the process.
Power on the virtual machine and during boot.
Choose “Install Proxmox VE graphical mode”, and click Enter.
Read and agree to the license agreement.
Select the target hard disk and adjust the file system and hard disk options if needed. Click “Next”.
Select the Country, and time zone, and click Next.
Set the admin password, confirm the password, and email address, and click Next to continue.
Set hostname (FQDN), IP address, gateway, and DNS server, and click Next.
Verify the information and click on Install.
The installation process will start now. Wait for some time to complete the process.
After the reboot, you can access the Proxmox server via the web UI. For this, log in to your client computer. Enter the Proxmox server’s management IP with Port 8006. Enter your username and password, and click “Login”.
Congratulations! You have successfully accessed the Proxmox Management console.
Now you’re ready to explore the features and capabilities of Proxmox VE in your virtualized environment.
Proxmox VE is an open-source virtualization platform that allows you to manage your virtual machines and containers with ease. It provides a wide range of features and capabilities for your virtualized environment.
Yes, you can install Proxmox VE on the VMware Workstation for testing purposes. It allows you to experience the features and capabilities of Proxmox VE without the need for physical hardware.
To access the Proxmox Management console, follow these steps:
Also Read: Exploring OpenStack as a VMware Alternative: A Comprehensive Guide
There you have it! A step-by-step guide on installing Proxmox VE 8.1 on VMware Workstation 17. Whether you are a system administrator or a developer, Proxmox VE offers a powerful virtualization platform for your virtualized environment. If you found this tutorial helpful, don’t forget to like and subscribe for more tech tutorials. Thank you for reading this post and share it on your social media channels if you feel worth sharing it. Happy learning!
If you want to learn more about Proxmox VE, Proxmox VE 8: A Comprehensive Virtualization Course 2024 will help you understand it and completely walk through the product.
The internet world constantly changes. In this fast-moving world, companies want to grow better continuously…
Virtual machines are useful in many ways. You can use them to try out new…
An IP address (Internet Protocol address) is a unique numerical identifier assigned to every device connected to…
April 9, 2025 | Vienna, Austria — Proxmox Server Solutions GmbH has officially released Proxmox…
In 2025, Augmented Reality (AR) and Virtual Reality (VR) are more than emerging technologies else…
The article explains the procedure for deactivating the weather widget within the Windows 11 taskbar.…