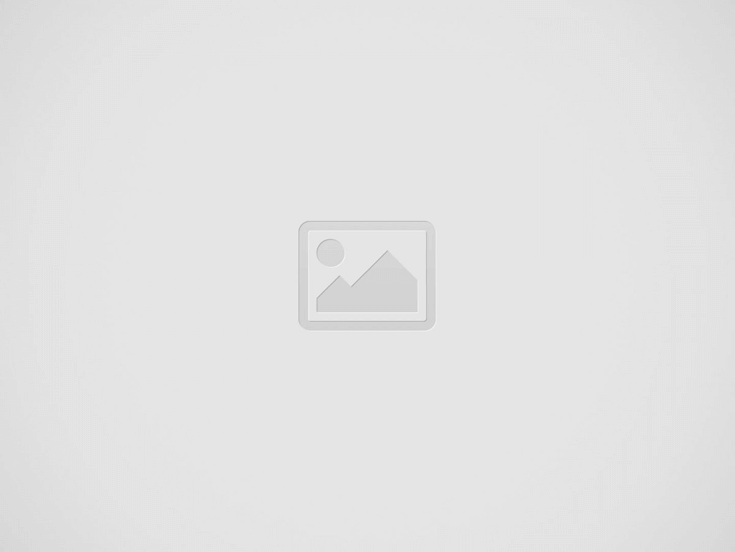

Virtualization technology includes creating a virtual version of a resource, i.e. a server, storage device, network, or operating system, using software on a single physical hardware platform. Virtualization is necessary for modern IT infrastructure, offering efficiency, flexibility, agility, and cost savings. It enables innovative approaches to application deployment, management, and maintenance.
VMware is an inventive force in virtualization technology, well-known for its comprehensive suite of products designed to optimize IT infrastructure. As a leading virtualization solution, VMware offers a range of software solutions that facilitate organizations to create, manage, and optimize virtualized environments across data centers, cloud, and edge computing environments.
After the acquisition of VMware by Broadcom, changes in licensing types, and partner programs, many businesses are looking for affordable VMware alternative solutions.
If you missed our previous posts on VMware alternatives, you can find them here:
Proxmox Virtual Environment (Proxmox VE) stands out as a persuasive alternative for businesses seeking cost-effective yet powerful virtualization solutions. It offers a user-friendly web-based interface for centralized management of virtualized environments. It supports live migration, high availability clustering, and backup and restore functionalities, ensuring seamless operation and minimal downtime for critical applications.
Moreover, Proxmox VE provides built-in support for software-defined storage (SDS) solutions like Ceph and ZFS, enabling businesses to leverage cost-effective, scalable storage solutions without the need for additional third-party software.
Proxmox Virtual Environment (Proxmox VE) is an open-source virtualization platform that combines two powerful virtualization technologies: KVM (Kernel-based Virtual Machine) for full virtualization and LXC (Linux Containers) for lightweight container-based virtualization. It is designed to provide a comprehensive and user-friendly solution for managing virtual machines (VMs) and containers within a single platform.
Comparison of Proxmox VE with VMware
Also Read: Proxmox VE 8.0 Released with Enhanced Features
Here’s a comparison of Proxmox VE with VMware in terms of functionality, ease of use, and cost:
| Functionality | Virtualization Technologies: | Proxmox VE: Supports both KVM and LXC | VMware: Offers a similar combination with VMware vSphere and VMware vSphere Integrated Containers |
| Management Features: | Proxmox VE: Provides a web-based management | VMware: Offers VMware vCenter Server for centralized management | |
| High Availability and Fault Tolerance: | Proxmox VE: Provisions high availability | VMware: Provides features like vSphere High Availability (HA) and vSphere Fault Tolerance (FT) | |
| Ease of Use | User Interface: | Proxmox VE: Offers a user-friendly web-based interface | VMware: Provides a polished and feature-rich interface |
| Learning Curve: | Proxmox VE: Usually considered easier to set up and use | VMware: May have a steeper learning curve due to its extensive feature set and complexity | |
| Cost | Licensing: | Proxmox VE: Available as an open-source platform with no licensing fees. Optional subscription-based support plans are available | VMware: Requires licensing fees for VMware vSphere and other advanced features, |
| Support and Maintenance: | Proxmox VE: Offers optional subscription-based support plans for professional support, updates, and access to the enterprise repository. | VMware: Provides support through subscription-based plans, which can increase the overall cost, especially for larger deployments. |
With KVM, Proxmox VE users can build isolated virtual environments that closely mimic physical servers, enabling the deployment of a wide range of operating systems, including Windows and various Linux distributions
Proxmox VE’s provisioned LXC enables users to create lightweight, fast-starting containers that share the host system’s kernel while maintaining strict isolation from each other.
You can install and manage virtualized environments through a web console or a command line, ensuring simple and fast accessibility. Reference link (https://phoenixnap.com/kb/install-proxmox) (©2024 Copyright phoenix NAP | Global IT Services)
Read on to find out how to install and configure Proxmox.
Follow the steps below to install Proxmox VE on a physical or dedicated server.
The first step is to download the Proxmox VE ISO image.
1. Navigate to the official Proxmox Downloads page and select Proxmox Virtual Environment.
2. This takes you to the Proxmox Virtual Environment Archive, which stores ISO images and official documentation. Select ISO Images to continue.
3. At the time of writing, the latest version of the Proxmox VE ISO Installer is 8.1.2. If a newer version is accessible, it is listed at the top. Click Download and save the file.
Copy the Proxmox ISO image on a CD/DVD or a USB flash drive. While both options are possible, it is presumed that most systems won’t have an optical drive.
Plug in the USB drive and copy the ISO image to the USB stick using the command line or a USB formatting utility (such as Etcher or Rufus).
1. Move to the server (machine) where you want to install Proxmox and plug in the USB device.
2. Although the server is booting up, access the boot menu by pressing the required keyboard key(s). Most commonly, they are either Esc, F2, F10, F11, or F12.
3. Select the installation medium with the Proxmox ISO image and boot from it.
4. Next, the Proxmox VE menu appears. Select Install Proxmox VE to start the standard installation.
5. Read and accept the EULA to continue.
6. Choose the target hard disk where you want to install Proxmox. Click Options to specify supplementary parameters, such as the filesystem. By default, it is set to ext4.
7. Then, set the location, time zone, and keyboard layout. The installer auto detects most of these configurations.
8. Create a strong password for your admin credentials, retype the password to confirm, and type in an email address for system administrator notifications.
9. The final step in installing Proxmox is setting up the network configuration. Select the management interface, a hostname for the server, an accessible IP address, the default gateway, and a DNS server. During the installation process, use either an IPv4 or IPv6 address. To use both, modify the configuration after installing.
10. The installer summarizes the selected options. After confirming everything is in order, press Install.
11. Remove the USB drive and reboot the system after installation.
1. Once the system reboots, the Proxmox GRUB menu loads. Select Proxmox Virtual Environment GNU/Linux and press Enter.
2. Next, the Proxmox VE welcome message appears. It contains an IP address that loads Proxmox. Navigate to that IP address in a web browser of your choice.
3. After navigating to the requisite IP address, you may see a warning message that the page is unsafe because Proxmox VE uses self-signed SSL certificates. Click the IP link to proceed to the Proxmox web management interface.
4. To access the interface, log in as root and provide the password set when installing Proxmox.
5. A dialogue box pops up saying there is no valid subscription for the server. Proxmox offers an optional add-on service to which you can subscribe. To ignore the message, click OK.
Now that you logged in to the Proxmox web console, follow these steps to create a virtual machine.
1. Before going through the steps to create a virtual machine, make sure you have ISO images for installation mediums. Move to the resource tree on the left side of your GUI.
Select the server you are running and click on local (pve1). Select ISO Images from the menu and choose between uploading an image and downloading it from a URL.
2. Once you have added an ISO image, spin up a virtual machine. Click the Create VM button.
3. Provide general information about the VM:
3. Next, switch to the OS tab and select the ISO image you want for your VM. Define the Type of the OS and kernel Version. Click Next to continue.
4. Alter system options (such as the Graphic card and SCSI controller) or leave the default settings.
5. Configure any Hard Disk options you want the VM to have. You can leave all the default settings. Conversely, if the physical server uses an SSD, enable the Discard option.
6. The number of Cores the physical server has defined how many cores you can provide to the VM. The number of cores allocated also depends on the predicted workload.
7. Next, choose how much Memory (MiB) you want to assign to the VM.
8. Move on to the Network tab. It is recommended to isolate the management interface and the VM network. For now, leave the default setting.
9. After clicking Next, Proxmox loads the Confirm tab that summarizes the selected VM options. To start the VM immediately, check the box under the listed information or start the VM manually later. Click Finish to create the VM.
10. See the newly created VM in the resource tree on the left side of the screen. Click on the VM to see its specifications and options.
After creating a virtual machine, move on to configuring the environment.
If the Start at boot option is set to No, the VM does not automatically start after rebooting the server. This means you need to log in to the Proxmox interface and start the VM manually.
To change the default setting, highlight the option and click the Edit button.
Check the box and click OK.
The simplest way to increase or decrease the virtual disk size of a VM is through the command line interface, which can be done online or offline.
When increasing disk space, modify the partition table and file system inside the VM to update to the new size.
When decreasing a VM’s disk space, back up any data you want to save and reduce the file system and partition inside the VM first.
The main syntax for increasing/decreasing virtual disk size is:
qm resize [virtual_machine_ID] [disk] [size]
For instance, to add 10G to a virtio0 disk on a VM with the ID 100, run:
qm resize 100 virtio0 +10G
As stated above, it’s a good idea to change the default bridge networking mode to prevent the Proxmox host and VMs from being on the same network. To generate a separate network, enable NAT networking mode.
1. To do so, edit the Interfaces file. Open the command line and run:
sudo nano /etc/network/interfaces
The file shows that vmbr0 is the default bridge public network for Proxmox, as in the example below:
auto lo
iface lo inet loopback
iface eno1 inet manual
auto vmbr0
iface vmbr0 inet static
address 131.10.22.115
netmask 255.255.255.0
gateway 131.10.22.1
bridge_ports eno1
bridge_stp off
bridge_fd 0
post-up echo 1 > /proc/sys/net/ipv4/ip_forward
post-up iptables -t nat -A POSTROUTING -s ‘10.10.10.0/24’ -o vmbr0 -j MASQUERADE
post-down iptables -t nat -D POSTROUTING -s ‘10.10.10.0/24’ -o vmbr0 -j MASQUERADE
2. Save and exit the file.
3. Restart your network service for changes to take effect.
The NAT networking mode is now enabled.
Also Read: VMware Alternatives: 8 Best Virtualization Solutions for 2024
Proxmox VE offers an extraordinarily straightforward installation and setup process compared to many other virtualization solutions, making it an attractive option for users seeking a user-friendly experience. Here’s how Proxmox VE’s ease of installation and setup stands out:
Optimizing Proxmox VE for different use cases involves tailoring the configuration to meet specific performance, scalability, and reliability requirements. Here are some tips and best practices for optimizing Proxmox VE for various scenarios:
1. Virtual Machine Workloads
2. Containerized Applications
3. Storage Optimization
4. Network Configuration
5. Monitoring and Maintenance
Migrating virtual machines and workloads from VMware to Proxmox VE necessitates careful planning and execution to ensure a smooth transition with minimal downtime. Here’s a detailed discussion of the process, along with tools and strategies for seamless migration:
1. Assess Compatibility and Requirements
2. Choose Migration Tools and Strategies
Tools like qemu-img or Clonezilla can be used to perform offline conversion of virtual machine
3. Plan for Data Transfer
4. Perform Test Migrations
5. Execute Full Migration
6. Monitor and Verify
7. Decommission VMware Environment
8. Update Documentation and Training
Textkernel is a primary AI-powered technology provider in the staffing, corporate HR, and HR Technology industry. By using Proxmox VE, its high-availability features, and dedicated Ceph servers for storage, the company could enlarge their infrastructure across multiple racks in various datacenter locations.
Proxmox VE enables PhillyIX to deliver amazing connectivity between their members and helps them realize their mission of keeping traffic local, and improving the quality and availability of the internet in the City of Philadelphia.
Also Read: Another VMware Alternative: Apache Cloudstack
Proxmox has a warm, welcoming community made up of thousands of people around the world. There are lots of means for you to get involved.
The forum is a great place to meet other aficionados, developers, and users, or make friends.
Help others in the support forum
Mailing lists are also a great communication channel with the Proxmox community and developers via email.
By writing new articles or improving existing chapters, contributions are always welcome. You can find more details here:
Write documentation for a Proxmox project
Also Read: Exploring OpenStack as a VMware Alternative: A Comprehensive Guide
Yes, Proxmox VE can be installed directly on bare-metal servers or deployed as a virtual machine on supported hypervisors. It supports a wide range of hardware configurations and is designed to run on standard x86-based servers.
The system requirements for Proxmox VE rely on factors such as the number of virtual machines, storage capacity, and network bandwidth requirements. Generally, Proxmox VE can be installed on servers with modest hardware specifications, including multi-core CPUs, sufficient RAM, and storage capacity.
Yes, Proxmox VE supports the migration of virtual machines from other virtualization platforms, such as VMware, Hyper-V, and Xen.
Proxmox VE arises as a compelling alternative to VMware, offering a sophisticated and feature-rich virtualization platform tailored to the needs of modern IT infrastructures. As organizations seek to optimize resource utilization, enhance scalability, and reduce operational costs, Proxmox VE stands out as a versatile solution that combines virtualization, containerization, and software-defined storage in a unified platform.
Proxmox VE’s support for both KVM and LXC virtualization technologies provides flexibility and choice, enabling users to deploy a diverse range of workloads with ease. Its seamless integration with popular storage solutions such as Ceph and ZFS further enhances its capabilities, empowering organizations to build resilient and scalable storage infrastructures.
Furthermore, Proxmox VE’s high availability (HA) features, including automated VM migration and quorum sensing, ensure continuous operation and data integrity, minimizing downtime and enhancing reliability. The platform’s intuitive web-based management interface simplifies administration tasks, enabling users to configure, monitor, and manage virtualized environments efficiently.
What are JPG and WebP Image Formats? Joint Photographic Experts Group introduced JPG format in…
You’ve probably seen this happen: the monthly cloud bill drops, and it’s way higher than…
BDRSuite v7.6.0 Now Available! Excited to inform about the general availability of BDRSuite v7.6.0! This…
VMware is a virtualization software and cloud computing vendor with a long history in the…
The internet world constantly changes. In this fast-moving world, companies want to grow better continuously…
Virtual machines are useful in many ways. You can use them to try out new…